Перед
установкой на сервер SharePoint
необходимо установить все необходимые роли и оперативные исправления. Для этого
необходимо запустить PrerequisiteInstaller.exe, который находиться в
папочке с файлом установки setup.exe SharePoint.
 |
| Рис.1 - Файлы установки SharePoint Server 2010 |
При наличии интернета система сама выполнит поиск и загрузку нужных файлов, после чего установит их и сообщит, об удачном завершении инсталляции.
Если же сервер
не имеет доступ в глобальную сеть, то установку необходимых компонентов
придется делать вручную. О том, какие файлы должны быть установлены можно
прочитать при запуске preinstaller.
 |
| Рис.2 - Программа для проверки соответстьвия требованиям и инсталлятор компонентов |
Могут
возникнуть проблемы с версиями обновлений. Если после установки исправлений, preinstaller
выдаст ошибки о несоответствии файлов, вы можете зайти в лог (на него
дается ссылка внизу под списком неудачной установки файлов).
 |
| Рис.3 - При установке компонентов произошла ошибка |
В логе нужно найти
название файла, упавшего с ошибкой. Ниже указана ссылка на файл для соответствующей
версии, по которой можно скачать установщик для данного компонента. Его необходимо скачать,
по необходимости удалить уже установленную версию, если она более поздняя, и
повторить попытку с preinstaller.
 |
| Рис.4 - Успешное завершение установки компонентов |
Когда все
будет установлено успешно, жмем Finish.
Перезагружаем сервер.
Переходим к
установке SharePoint. Запускаем
Setup.exe.
Вводим ключ
продукта.
 |
| Рис.5 - Введение ключа для SharePoint Server 2010 |
Принимаем
лицензионное соглашение.
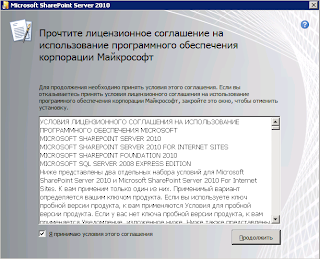 |
| Рис.6 - Лицензионное соглашение |
На шаге выбора Типа установки
категорически РЕКОМЕНДУЕМО выбирать вариант Ферма Серверов (Server Farm). НИКОГДА не указывайте
вариант Обособленный (Standalone),
кроме случаев, когда сервер используется в качестве демонстрационного. Версия Standalone устанавливает
копию SQL Server Express,которую
не следует применять в производственных целях.
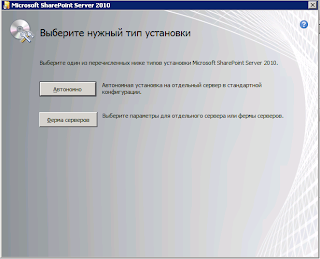 |
| Рис.7 - Выбор варианта серверной фермы |
На следующем
шаге Тип установки на сервер РЕКОМЕНДУЕМО выбрать вариант Полная (Complete). НЕ УКАЗЫВАЙТЕ
вариант Standalone (Обособленный), т.к. это эквивалентно выбору Standalone в
предыдущем окне — будет инсталлирован один сервер с SQL Express Edition. Всегда
выбирайте вариант Complete.
 |
| Рис.8 - Выбор типа сервера |
Навкладке File
location (Местоположение файлов) и укажите, где должны находиться индексные
файлы. Лучше, если они будут храниться на отдельном физическом диске от
двоичных файлов ОС и SharePoint. Если вы выполните все сейчас, вам не
понадобится в дальнейшем выполнять сложный процесс перемещения индексных
файлов. Щелкните на кнопке Install Now (Установить сейчас), чтобы запустить
процесс инсталляции.
 |
| Рис.9 - Установка SharePoint Server 2010 |
Начинаем
установку.
 |
| Рис.10 - Не запускаем мастер настройки SharePoint |
После завершения
инсталляции снимаем галку, запускающую мастер конфигурации.
Перезагружаем сервер.
До это нам еще
предстоит поставить все необходимые исправления и обновления. Более подробно
можно прочитать в блоге Дмитрия Плотникова
о рекомендациях по установкеService Pack 1 (SP1) для SharePoint 2010.
Важно
установить все сервисные пакеты и накопительные обновления, а уже потом
продолжить инсталляцию SharePoint, т.к. сейчас провести исправления гораздо
легче, чем потом в сконфигурированных компонентах фермы.Перезагружаем
сервер.
После установки обновлений (желательно после установки любых обновлений) необходимо запустить PSCONFIG.EXE. Это необходимо для того, чтобы все фалы на сервере обновились, и обновились базы данных (подробнее в статье).
PSCONFIG запускаем через командную строку:
psconfig -cmd upgrade -inplace b2b -wait
Если командная строка сообщает вам о том что данный файл не найден, укажите полный путь до него (C:\Program Files\Common Files\Microsoft Shared\Web Server Extensions\14\BIN).
А так же добавить ссылку на ваш сервер в зону Local Intranet
браузера, все это позволит нормально работать с SharePoint с сервера.
После установки обновлений (желательно после установки любых обновлений) необходимо запустить PSCONFIG.EXE. Это необходимо для того, чтобы все фалы на сервере обновились, и обновились базы данных (подробнее в статье).
PSCONFIG запускаем через командную строку:
psconfig -cmd upgrade -inplace b2b -wait
Если командная строка сообщает вам о том что данный файл не найден, укажите полный путь до него (C:\Program Files\Common Files\Microsoft Shared\Web Server Extensions\14\BIN).
Теперь можно
переходить к самому этапу создания фермы SharePoint. Запускаем мастер конфигурирования SharePoint.
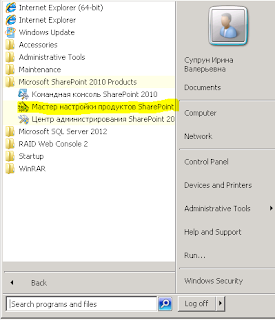 |
| Рис.11 - Запуск мастера конфигурирования |
В окне
приветствия жмем Далее.
 |
| Рис.12 - Начало настройки продуктов SharePoint |
После этого мастер настройки выдаст сообщение с
предупреждением , что в процессе работы будут изменены настройки IIS, а так же службы
администрирования и таймера SharePoint.
 |
| Рис.13 - Предупреждение о изменении настроек IIS |
Жмем Yes и идем дальше.
Т.к. у нас
пока нет фермы, создадим ее, выбрав соответствующий вариант на следующем шаге.
 |
| Рис.14 - Создание фермы |
Теперь нам необходимо
создать базы данных для работы нашей фермы. Указываем имя нашего сервера баз
данных.
Обзываем базу
конфигурации SharePoint.
 |
| Рис.15 - Настройка параметров конфигурации |
И указываем учетную запись для доступа к базам данных. Вообще везде пишу, что текущая учетная запись, под которой происходит создание новой фермы, должна обладать правами DBCreator и Securityadmin для данного экземпляра SQL. А так жеследует проверить, открыт ли ваш сервер для доступа из внешнего мира, например,
включен ли TCP/IP протокол
и открыт ли порт 1433.
 |
| Рис.16 - Парольная фраза фермы |
Далее нам
необходимо ввести парольную фразу. Эта фраза является паролем вашей фермы.
Запомните ее, она пригодиться для добавления дополнительных серверов в ферму.
Жмем Далее.
На следующем
этапе конфигурации, нужно указать порт для веб-приложения центра
администрирования SharePoint.
Здесь же задаем тип проверки подлинности. Для первоначальной инсталляции
выберите NTLM, чтобы сразу же получить доступ. Однако для долговременной
промышленной эксплуатации центрального веб-приложения SharePoint настоятельно
рекомендуются Kerberos, SSL и стандартный порт 443. Щелкните на кнопке Далее.
 |
| Рис.17 - Основные параметры конфигурации |
Откроется окно
с перечнем всех заданных параметров. Для запуска настройки продуктов SharePoint нажимаем
Далее.
 |
| Рис.18 - Процесс настройки продуктов SharePoint |
Установка
занимает достаточно длительное время. За которое можно успеть отключить режим
усиленной безопасности IE
 |
| Рис.19 - Server Manager - Security Information |
 |
| Рис.20 - Конфигурация безопасности Internet Explorer |
 |
| Рис.21 - Свойства обозревателя |
 |
| Рис.22 - Безопасность - Местная интрасеть |
 |
| Рис.23 - Дополнительные узлы входящие в интрасеть |
 |
| Рис.24 - Добавление веб-сайта в местную интрасеть |
Когда мастера конфигурации завершит свою работу, он сообщит о результатах настройки.
 |
| Рис.24 - Успешное завершение конфигурации |
Если вы
не ошиблись в действиях, то по окончанию работы «SharePoint configuration
wizard» перед вами откроется Центр Администрирования, через который вы будете
впоследствии конфигурировать SharePoint сервер.
Комментарии
Отправить комментарий